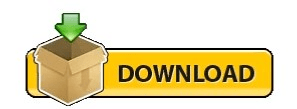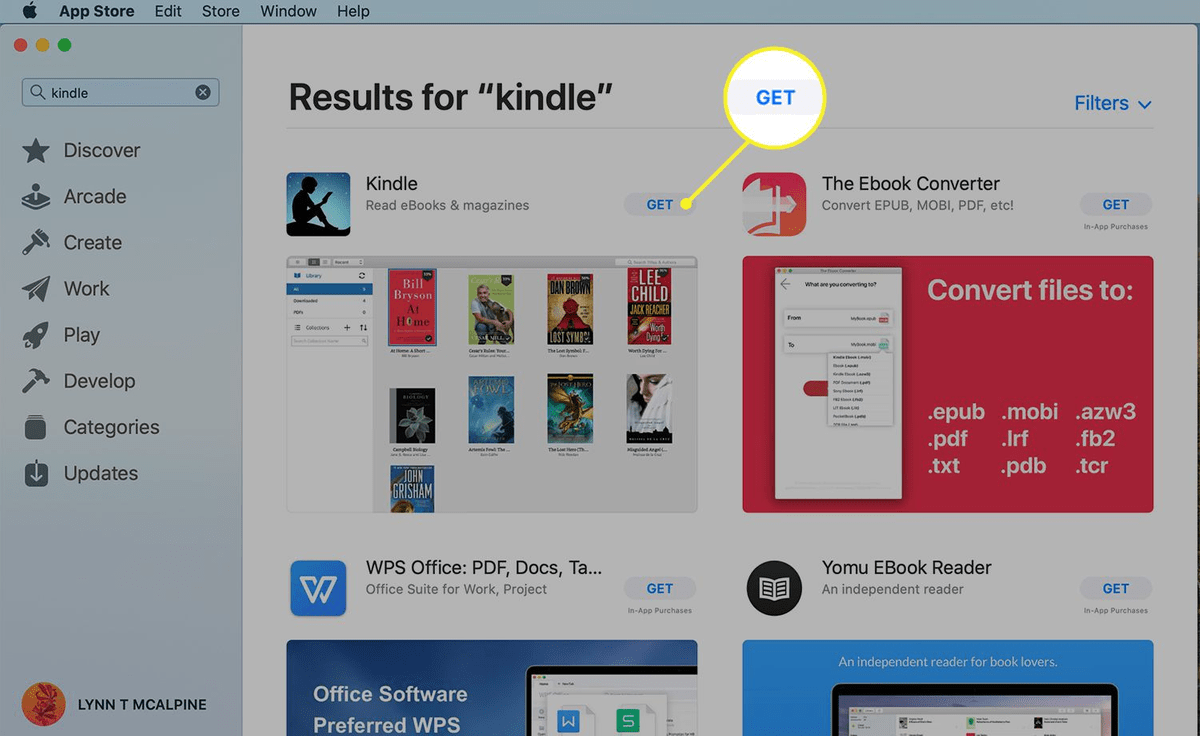That said, editing the Local Group Policy is a high-risk exercise that should be carried out with utmost care.
You can reverse the changes and enable shortcuts by following the steps above and selecting “Disabled” or “Not Configured.” Close the Group Policy Editor window and reboot Windows to effect the changes.Īfter restarting windows, all Windows hotkeys will now be unavailable.Īlthough this method is intended for large computer networks in a corporate or group setting, it also works perfectly for single-user desktops.Click on “Enabled,” select “Apply,” and then click on “Ok” to save your new settings.This should launch a popup window where you can turn off keyboard shortcuts. Double click on “Turn off Windows Key Hotkeys” in the right-hand pane.Select “Windows Components” from the “Administrative Templates” submenu.Click on “User Configuration” and then select “Administrative Templates.”.This should open the Local Group Policy Editor window. Type “edit group policy” and then hit Enter.Click on the “Search” icon in the bottom left corner.